MEMASUKKAN OBJEK/DESAIN FORMAT PNG KEDALAM LEMBAR KERJA CONSTRUCT 2
Langkah-langkah
memasukkan objek
Sebelumnya
kita telah mempelajari bagaimana membuat objek berformat PNG, apa yang kita
lakukan jika objek/desain format png telah selesai dan dibuat dalam satu
folder. Maka selanjutnya kita memasukkan objek/desain tersebut kedalam lembar
kerja construct 2, pastinya semua itu mempunya langkah-langkah yang benar, agar
hasil yang di dapatkan semaksimal mungkin. Sebelum memasukkan objek/desain
tersebut, perhatikan tata letak atau tampilan seperti apa nantinya game yang
ingin kita buat. Adapun langkah-langkahnya seperti berikut :
1.
Langkah awal kita membuat folder objek dengan tujuan kita mengelompokkan objek
tersebut di layer. Kita akan membuat dua
folder dengan nama Game dan Ball
Gambar yang ada di dalam folder game
sebagai berikut :
1. Pijakan/rumput
Gambar
Pijakan/Tanah
2. Pijakan Meriam/Cannon
Gambar Pijakan Cannon
3. Meriam/Cannon
Gambar
Cannon
4. Box/Kotak
Gambar
Box/Kotak
Gambar
Ball / Amunisi Cannon
Dan
cara membuat folder dilayar adalah sebagai berikut :
Gambar
awal sebelum diberi nama dan sebelum penambahan folder di layer
Gambar
Tampilan sesudah ditambah folder dan diberi nama
2.
Pada tahap ini kita akan memasukkan satu persatu gambar kedalam folder Game
yaitu gambar pijakan/tanah caranya seperti dibawah ini :
Klik
terlebih dahulu folder game -> lalu klik kanan (mouse) pada lembar kerja
-> pilih insert new object -> pilih sprite (klik) berinama pijakan ->
done -> klik kembali mouse (kiri) pada lembar kerja -> pilih load in
image from a file -> cara gambar pijakan yang kita simpan (setelah ketemu
lalu di klik) -> ok -> klik logo silang sebelah kanan tampilan ->
Perkecilkan gambar pijakan tersebut ( caranya sambil menekan SHIFT dikeyboard)
-> aturlah tata letaknya.
Lalu
tampilannya akan muncul seperti dibawah ini :
Klik
mouse, maka tampilannya berubah seperti berikut :
Gambar Tampilan memasukkan objek kedalam kotak edite image
Setelah
di klik tanda silang tersebut maka tampilan pada lembar kerja construct 2
menampilkan gambar yang bergitu besar, maka kita akan mengecilnya seperti
keterangan di atas. Seperti gambar dibawah ini :
Maka
kecilkanlah dan susun tata letak gambar tersebut selayaknya tanah sebangai
pijakan, dan copy sebanyak yang anda butuhkan. Seperti gambar dibawah ini :
Tampilan setelah dikecil dan di atur tata letak
3.
Untuk Gambar/desain pijakan cannon, cannon dan box lakukan langkah-langkah yang
sama seperti langkah diatas.
4.
Langkah terakhir dalam memasukkan (input) objek/desain kedalam lembar kerja
yaitu memasukkan (input) desain Ball/Amunisi cannon, cara memasukkannya (input)
sama halnya dengan langkah-langkah kita memasukkan (input) desain pijakan,
pijakan cannon, cannon dan ball . Perbedaannya hanya pada folder. Kliklah folder
ball terlebih dahulu sebelum memasukkan (input) objek/desain ball.
Perhatikanlah
seksama penjelasan diatas secara teliti.
Sehingga tampilannya tampak akhir dari penginputan desain tersebut adalah seperti pada gambar dibawah ini :





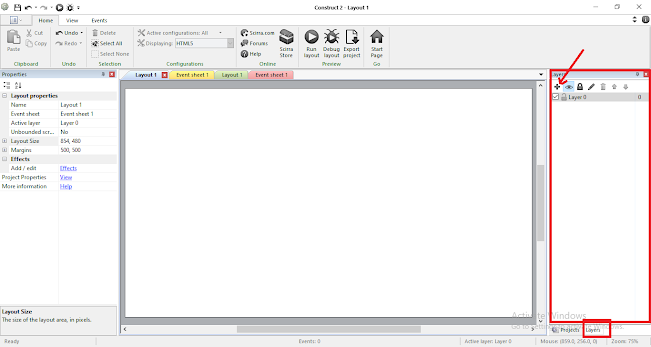










Komentar